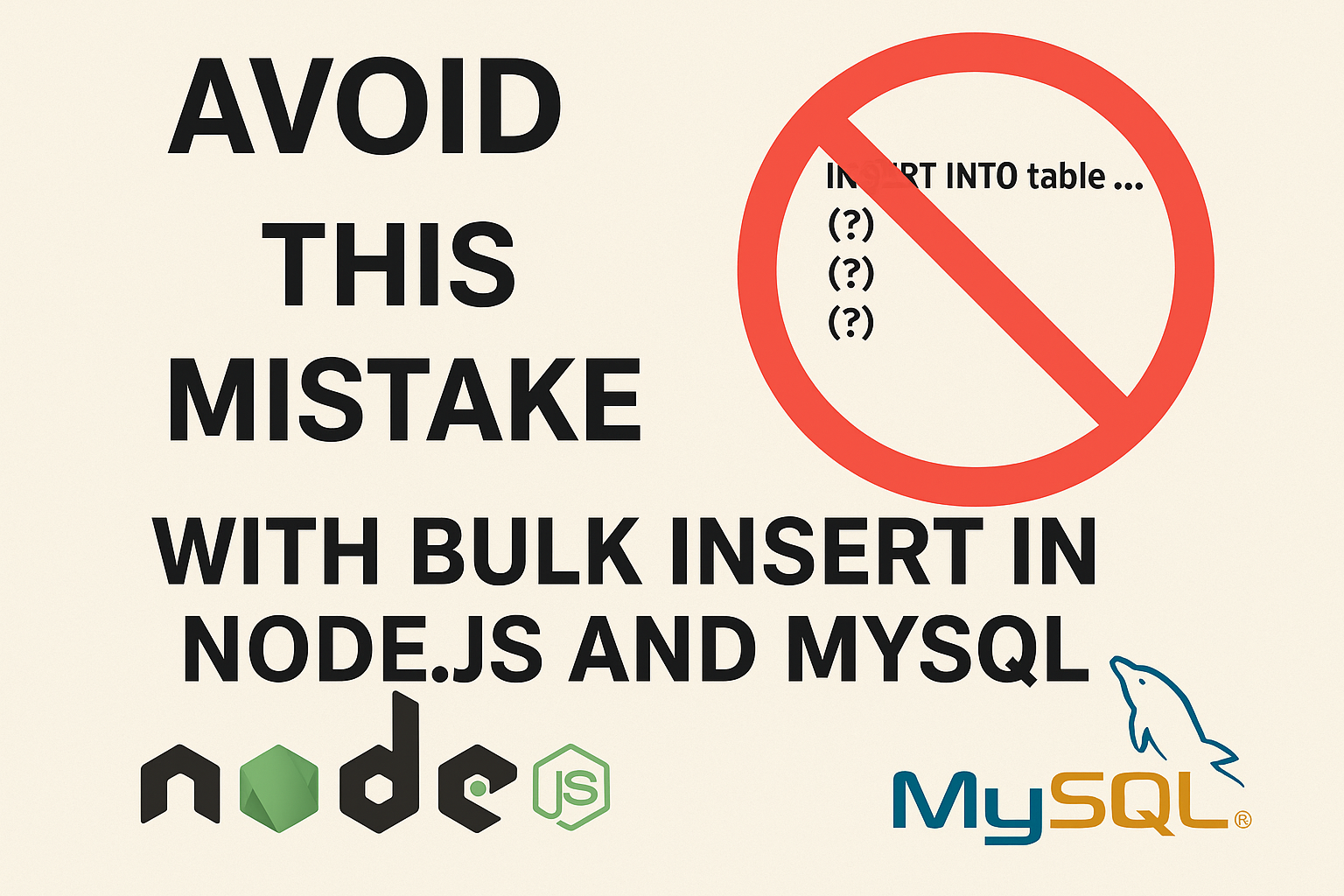Step-by-Step Guide: Setting Up Git and Shell Aliases on All Operating Systems
Git and shell aliases are excellent tools to save time and streamline your workflow. This guide walks you through setting up aliases step by step on Windows, macOS, and Linux, ensuring everything works perfectly.
1. What Are Git and Shell Aliases?
• Git Aliases: Shortcuts for common Git commands, defined in your .gitconfig file.
• Shell Aliases: Shortcuts for commands defined in your shell configuration file (e.g., .bashrc, .zshrc, or .powershell_profile).
2. Setting Up Git Aliases
Step 1: Edit Your Git Configuration File
Use the following command to open your Git configuration file:
git config --global -eStep 2: Add Git Aliases
In the file, add your aliases under the [alias] section. For example:
[alias]
gst = status
gl = pull
gp = push
gco = checkout
gcob = checkout -b
glog = log --oneline --graphStep 3: Save and Verify
After saving the file, test the aliases:
git gst # Runs 'git status'
git gco main # Checks out the 'main' branch3. Setting Up Shell Aliases
For Linux and macOS
1. Determine Your Shell
Check which shell you’re using:
echo $SHELLCommon shells include Bash (/bin/bash) and Zsh (/bin/zsh).
2. Edit Your Shell Configuration File
• For Bash:
nano ~/.bashrc3. Add Aliases
Add your desired aliases at the bottom of the file. For example:
alias gst='git status'
alias gl='git pull'
alias gp='git push'
alias gco='git checkout'
alias gcob='git checkout -b'4. Save and Reload
• Save the file (Ctrl+O, Enter, Ctrl+X) and reload the configuration:
source ~/.bashrc # For Bash
source ~/.zshrc # For Zsh5. Test the Aliases
Run:
gco mainFor Windows (PowerShell)
1. Open Your PowerShell Profile
Run this command to open your PowerShell profile:
notepad $PROFILEIf the file doesn’t exist, it will be created.
2. Add Aliases
In the file, add your aliases using the following format:
Set-Alias gst git
Set-Alias gl git
Set-Alias gp git
function gco { git checkout $args }
function gcob { git checkout -b $args }3. Save and Reload
Save the file and reload your PowerShell profile:
. $PROFILE4. Test the Aliases
Run:
gco main4. Common Debugging Tips
1. Check Loaded Aliases
• For Linux/macOS:
alias
• For Windows PowerShell:
Get-Alias2. Reload Configuration
If changes don’t work, reload the shell:
source ~/.zshrc # Or ~/.bashrc3. Escape Special Characters
If your alias includes special characters (e.g., |, “), escape them properly:
alias gd='git diff | less'
alias glogp='git log --pretty=format:\"%h %s\" --graph'4. Test Git Aliases
Ensure Git aliases work by running:
git alias5. Example Use Cases
• Quickly switch branches:
gco feature_branch• Push changes:
gp• View a compact Git log:
glogConclusion
With these step-by-step instructions, you can set up Git and shell aliases on any operating system, saving you time and reducing repetitive typing. Aliases are simple yet powerful tools that help improve your workflow.